Configuración de correo > Ordenador > Thunderbird

ÍNDICE
Acerca de Mozilla Thunderbird
Configuración de nuevo correo en Thunderbird
Configuración de correo ya creado en Thunderbird
Acerca de Mozilla Thunderbird
Thunderbird es un potente programa de gestión de correo. Puedes ver aquí más información sobre por qué deberías usar Thunderbird en vez de Outlook.
Puedes descargarlo desde su página.
Configuración de nuevo correo en Thunderbird
Para crear una nueva cuenta, debes ir a la configuración de las cuentas. Tienes varias opciones, según la versión y el sistema operativo.

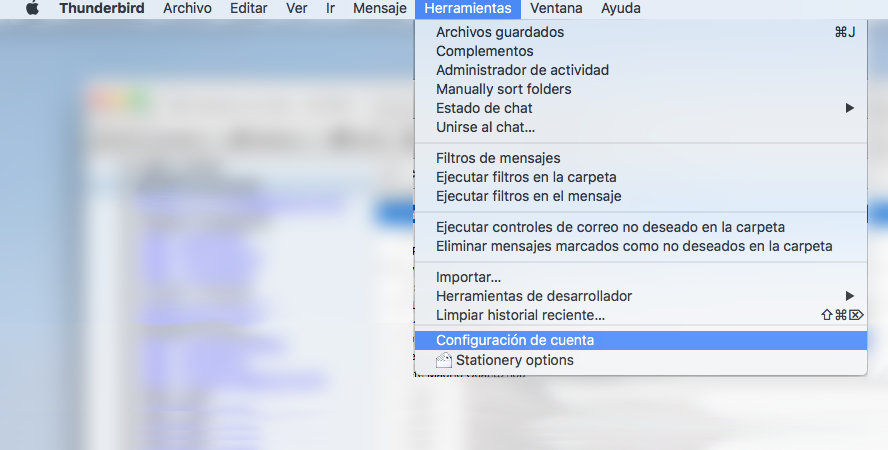
Una vez estés dentro de la configuración, ve a «Añadir cuenta de correo», que está abajo a la izquierda, en «Operaciones sobre la cuenta»

Introduce tu nombre, tu cuenta de correo y tu contraseña y pulsa en «Continuar»

Después, pulsa en «Configuración manual», abajo.

Una vez hayas pulsado, te aparecerán los datos de configuración.
Copia los que aparecen en la imagen (más abajo), a excepción del nombre de usuario, que deberá ser tu cuenta de correo.
Recuerda configurar tu correo por IMAP y con esta configuración:
- Entrante:
- mail.gazella.es
- 993
- SSL/TLS
- Contraseña normal
- Saliente
- mail.gazella.es
- 587
- STARTTLS
- Contraseña normal o Autodetectar

Cuando acabes, pulsa en «Volver a probar» y si no hay ningún problema, acepta y sal.
Muchas veces esta parte falla si la contraseña no está bien introducida. Vuelve a probar si fuese así.
Configuración de correo ya creado en Thunderbird
Para reconfigurar un correo en Thunderbird, primero debes acceder a la configuración de las cuentas.
Tienes varias opciones, según la versión y el sistema operativo.
Una de ellas es pulsar botón derecho sobre la cuenta (a la izquierda en Thunderbird) y seleccionar «Configuración».

Las otras opciones desde el menú, tal y como se ve en estas imágenes:

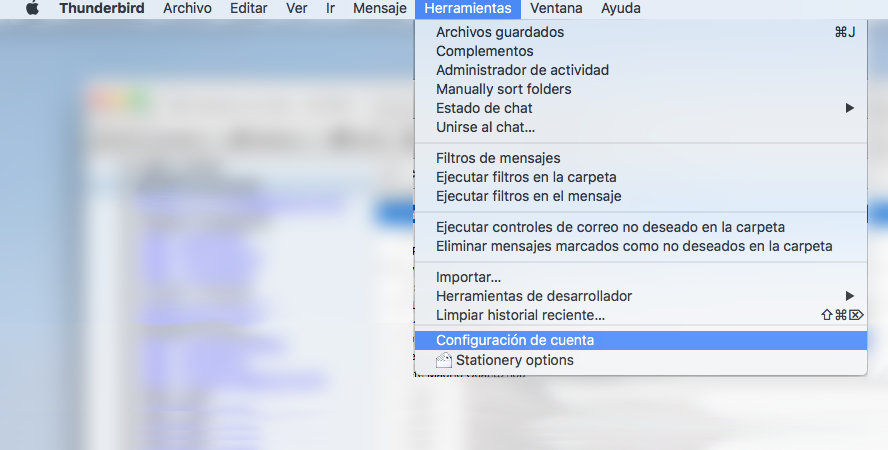
Una vez estés dentro de la configuración, selecciona la cuenta que quieres modificar y ve a «Configuración del servidor».
Configura los datos correctamente:
- servidor: mail.gazella.es
- puerto: 993 (si fuese POP > 995)
- usuario: tu cuenta de correo completa
- Seguridad: SSL o SSL/TLS, en ese orden de preferencia
- Método de identificación: Contraseña normal

Una vez hayas configurado el correo entrante, vamos al saliente.
En el menú lateral de la izquierda, la última opción de todas es «Servidor de salida (SMTP).
Pulsa y en la lista que aparece, pulsa sobre la cuenta que quieras modificar y pulsa en «Editar».

Aparecerá la configuración de correo saliente.
Debe tener esta configuración:
- Descripción: puedes poner lo que quieras, pero es aconsejable poner la cuenta de correo para encontrarlo fácilmente
- Servidor: mail.gazella.es
- Puerto: 587
- Seguridad: «STARTTLS» o «TLS» (en ese orden de preferencia)
- Método de identificación: Contraseña normal
- Nombre de usuario: tu cuenta completa

Cuando hayas acabado, acepta y sal de la confinguración.